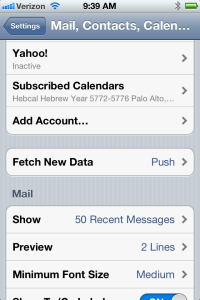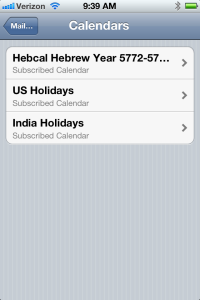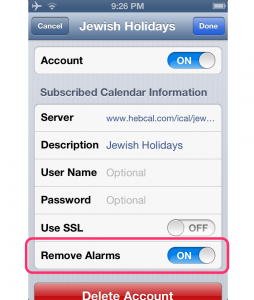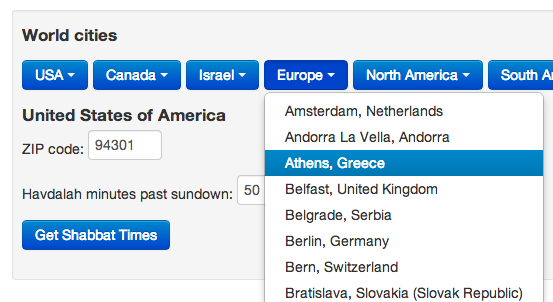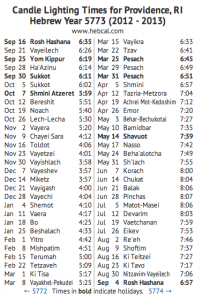We’re pleased to announce that hebcal for Unix is now hosted on Github. You can find the new repository at https://github.com/hebcal/hebcal
Hebcal for Unix has been around for 20+ years. Danny Sadinoff wrote 98% of the code, and Michael has been fixing bugs and adding features here and there.
SourceForge had been providing hosting for the GPL code for 14+ years. We even converted from CVS to Mercurial about 3 years ago. However, with the recent changes to SourceForge code hosting, Hebcal got stuck in some sort of limbo-land. Lots of 500 Internal Server Errors.
So… we’ve decided to join the cool kids and make the transition from hg to git. And while making that transition we’ve also moved to GitHub, which is where all of the open source developers are hanging out these days.
Over the coming month we’ll be cleaning up the code and the hebcal.com website, removing references to the old sourceforge.net URL.
And then we’ll get back to fixing bugs and adding new features.