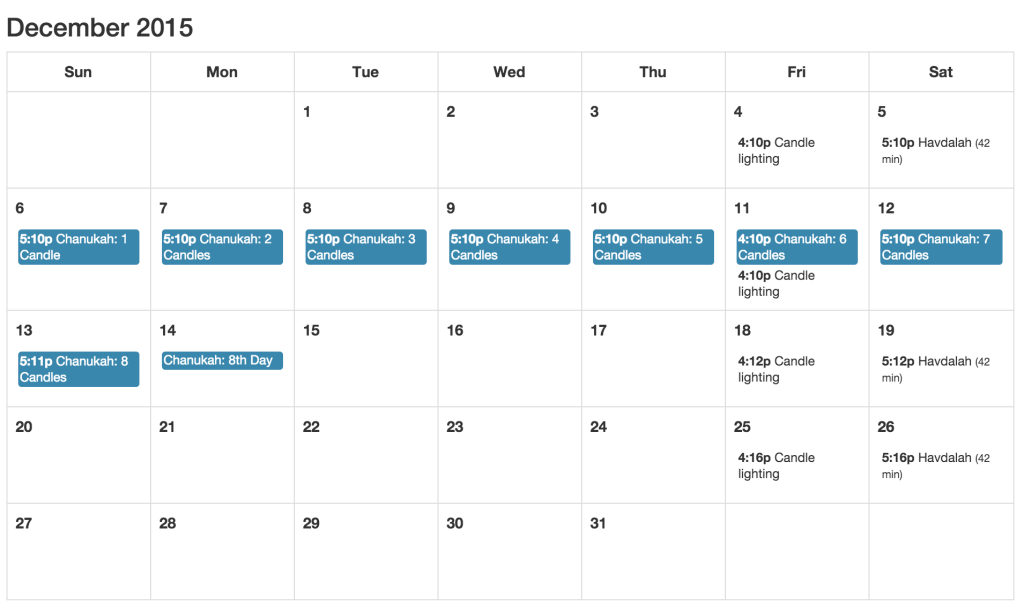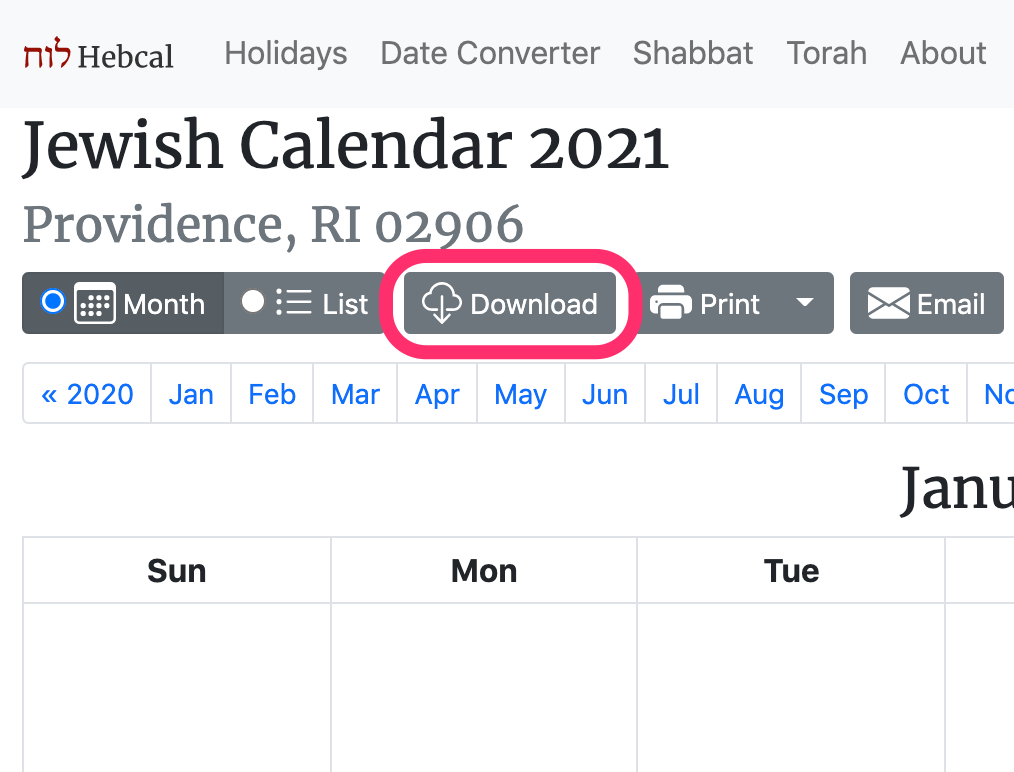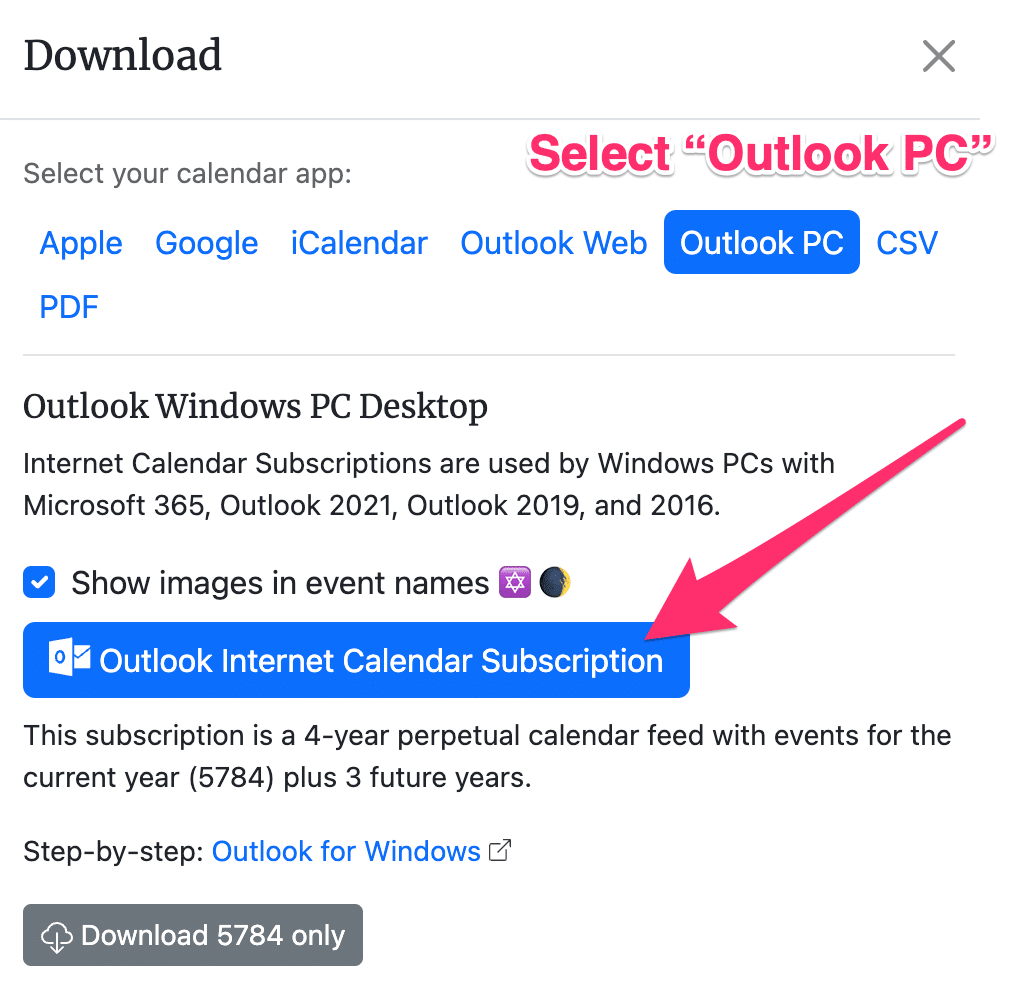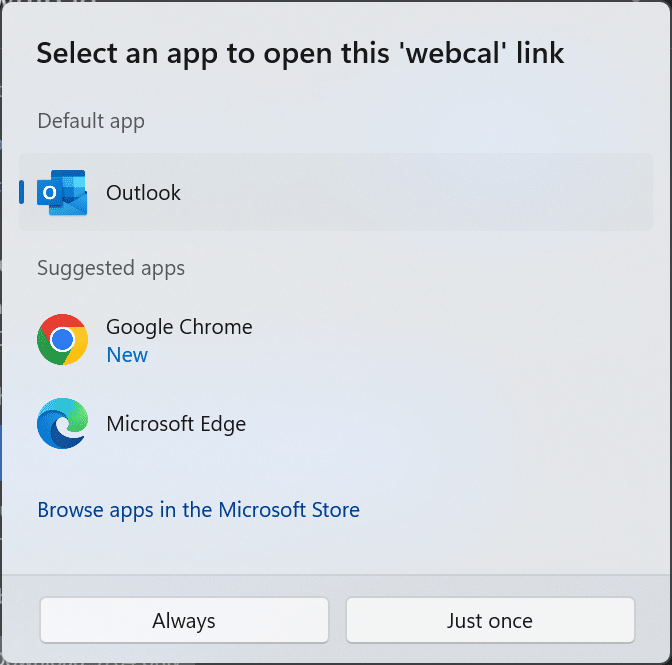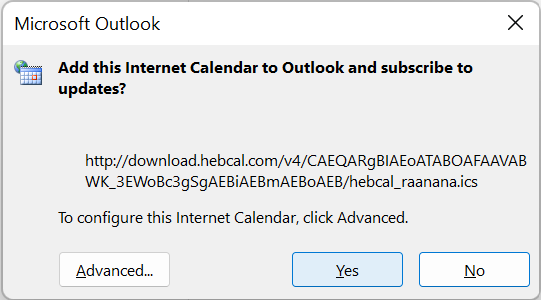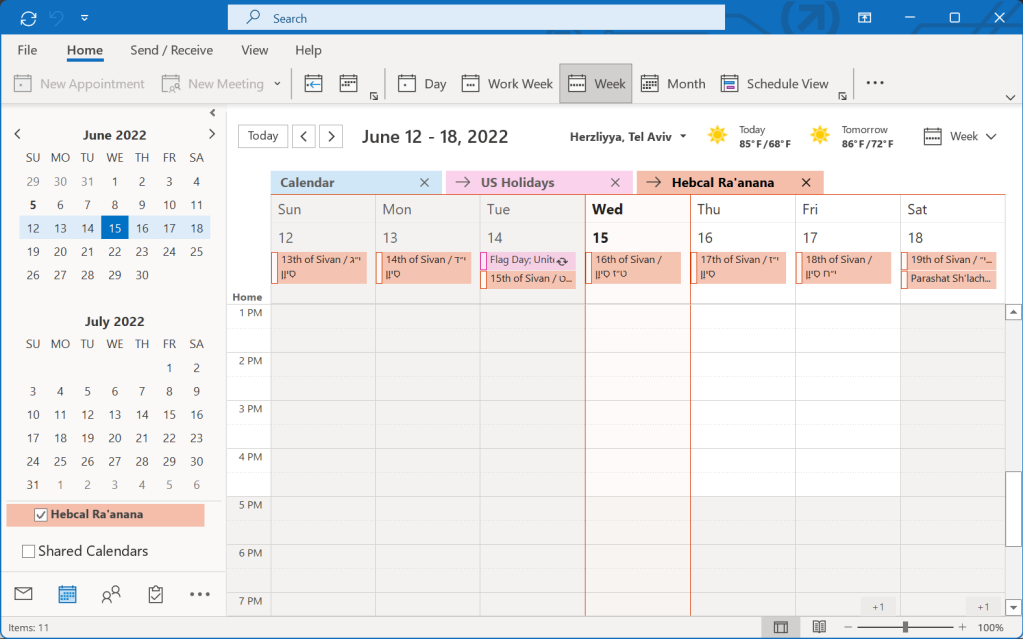To remove a Hebcal calendar from your iPhone or iPad, you’ll need to first determine if you subscribed via iCloud or whether you subscribed directly from your iOS device.
Here are specific instructions for each option.
- iCloud – remove Hebcal Jewish calendar
- iPhone and iPad – remove Hebcal Jewish calendar (without iCloud)
To determine which option applies to you, first go to your Calendar app and tap Calendars at the bottom of the screen: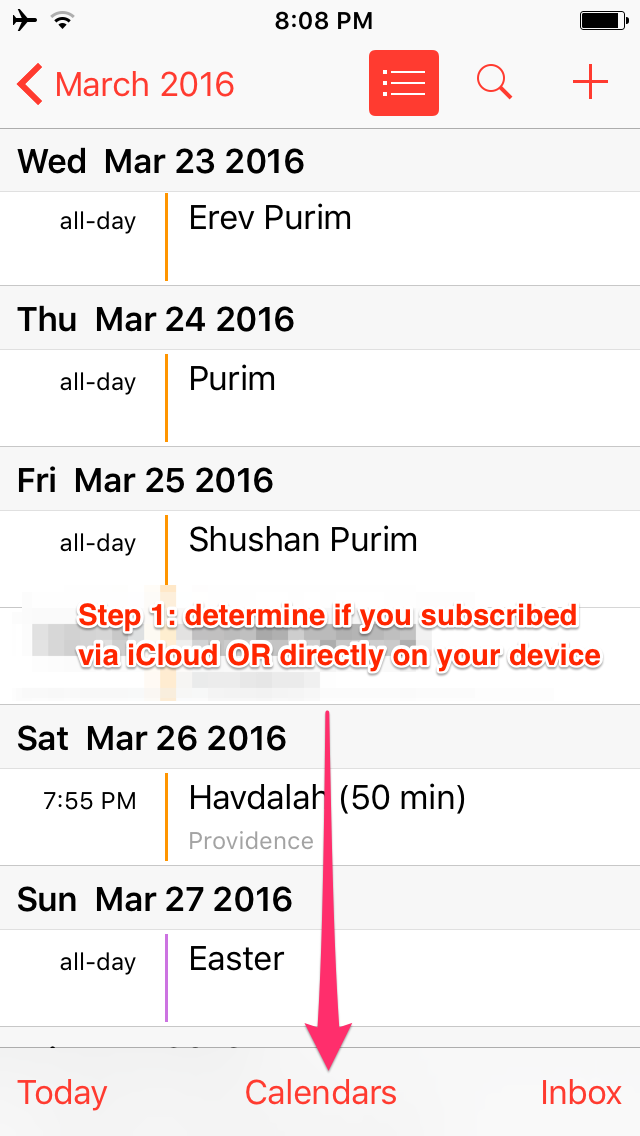
Subscribed via iCloud
If you subscribed via iCloud, you will you see it in the iCloud section like this:
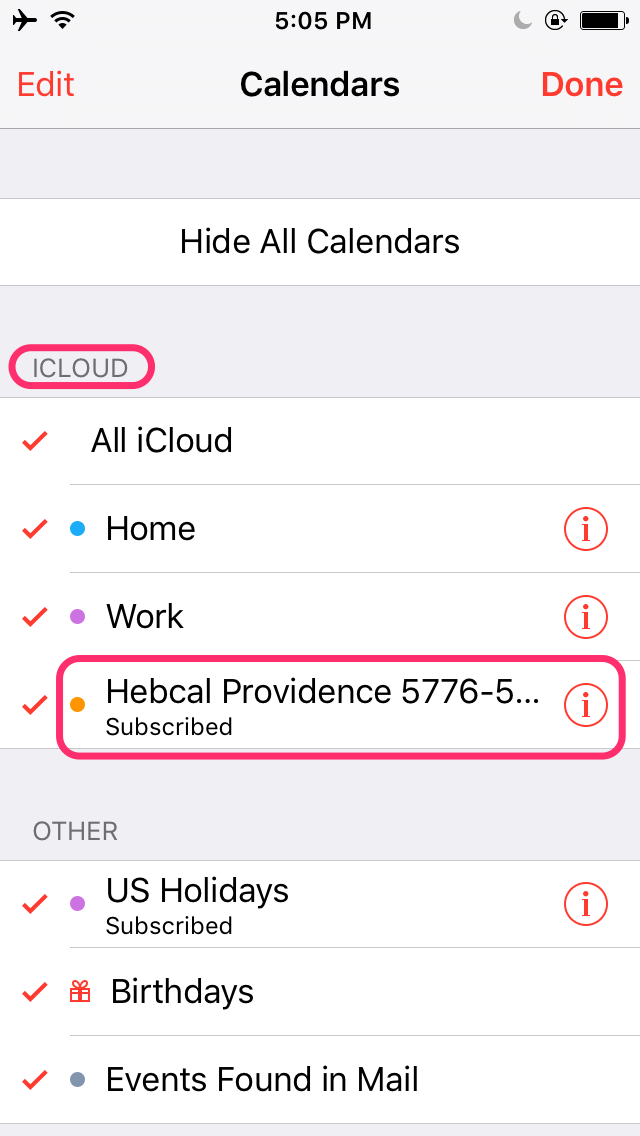
Read iCloud – remove Hebcal Jewish calendar for further instructions.
Subscribed directly on iPhone or iPad
If you subscribed directly on your iOS device, you will see Hebcal in the Subscribed section like this:
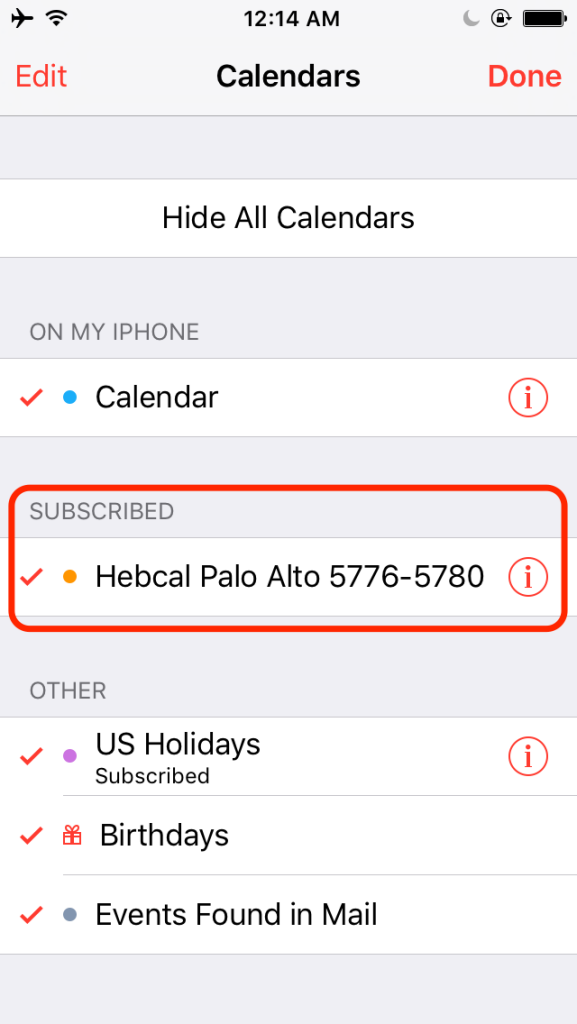
Read iPhone and iPad – remove Hebcal Jewish calendar (without iCloud) for further instructions.