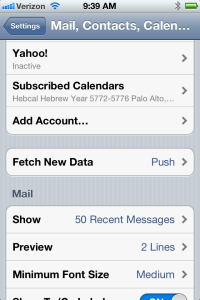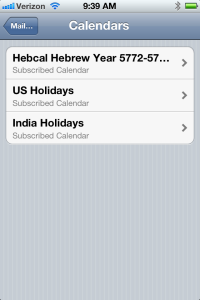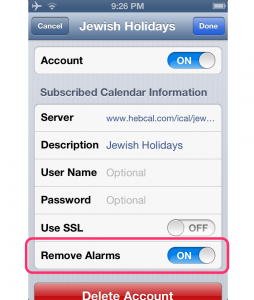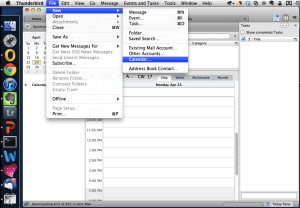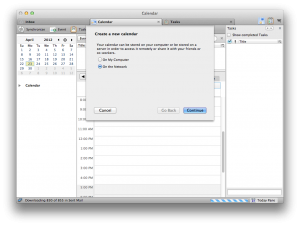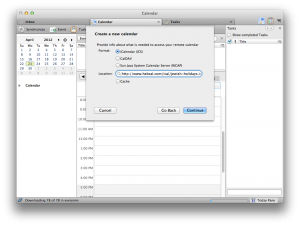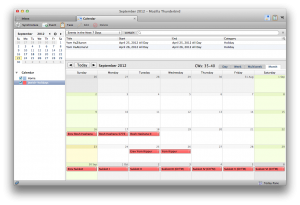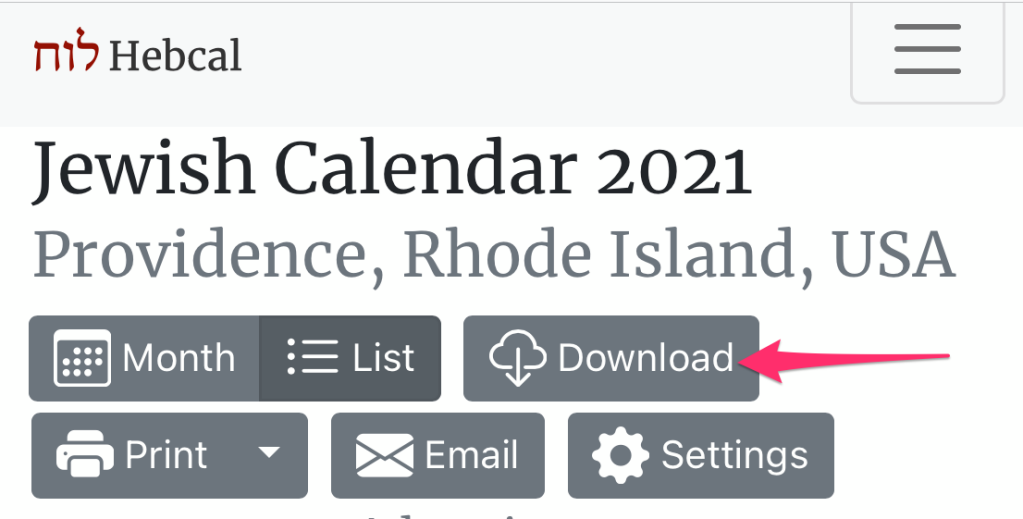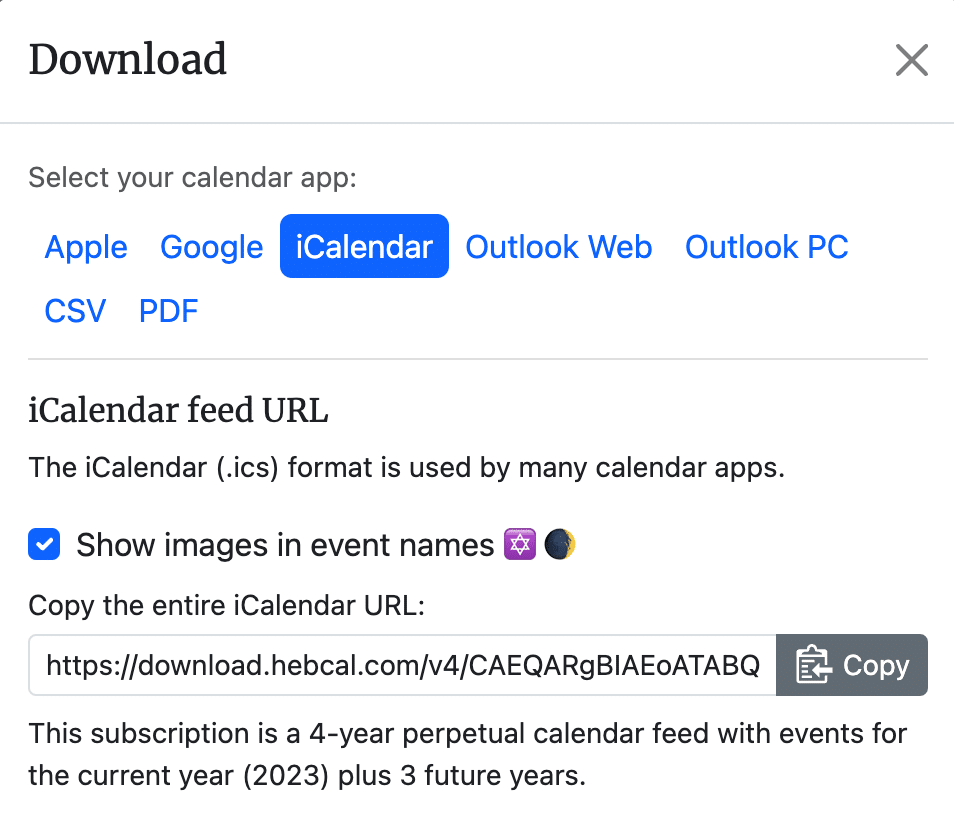When you update your Apple device to iOS 7, you may need to adjust your Subscribed Calendar settings in order to see your old Hebcal.com calendars.
Note: these instructions are no longer required. In September 2013, Hebcal.com began supporting SSL. We’re keeping this page here for historical purposes.
When iOS7 was released, calendars upgraded from iOS6 to iOS6 defaulted to SSL on, which did not work with Hebcal.com back in September 2013.
Resetting the calendar to SSL off will cause the calendar to show up correctly again.
- Launch the Settings app
- Touch “Mail, Contacts, Calendars“
- Touch “Subscribed Calendars“
- Touch the Hebcal calendar(s)
- Under “Subscribed Calendar Information”, set “Use SSL” to “OFF“
If the screen you see next looks like the following, be sure to set the “Use SSL” setting to “OFF”
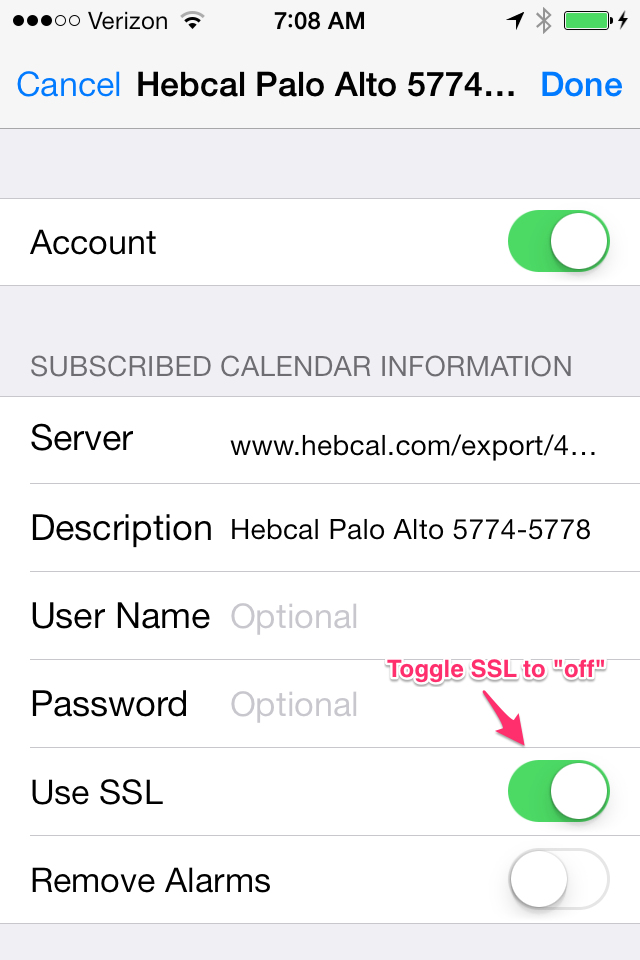
Update – March 2014: to avoid storing sensitive customer data on our servers, we recently modified our Yahrzeit + Anniversary calendar export to “download” instead of “subscribe” calendars in iOS. Note that this only applies to our Yahrzeit + Anniversary calendar, which often includes names of individuals.
If you successfully downloaded a Yahrzeit calendar from Hebcal.com to your iPhone, then any Yahrzeit or Anniversary reminders are now part of your regular calendar (often called “Home” or “Calendar”) and there is no need to make any changes to your Settings.