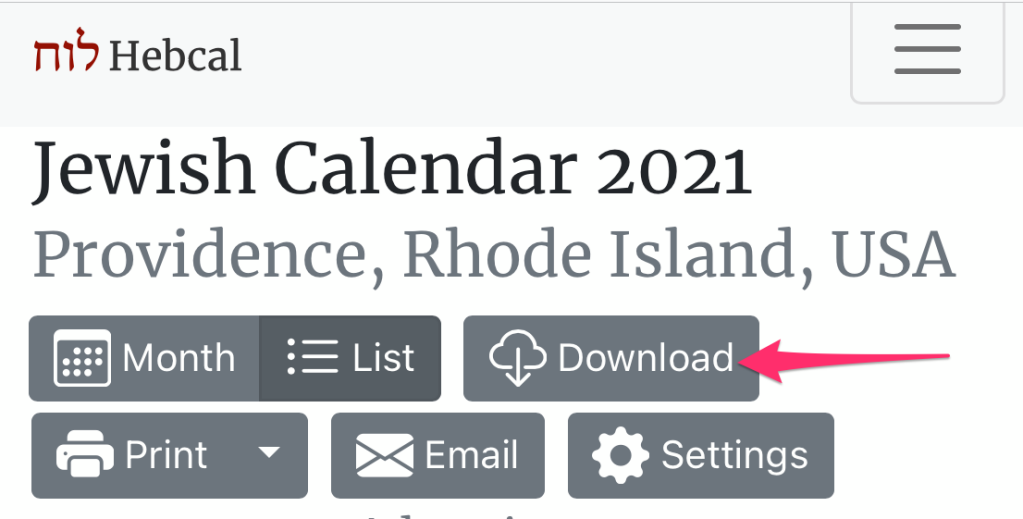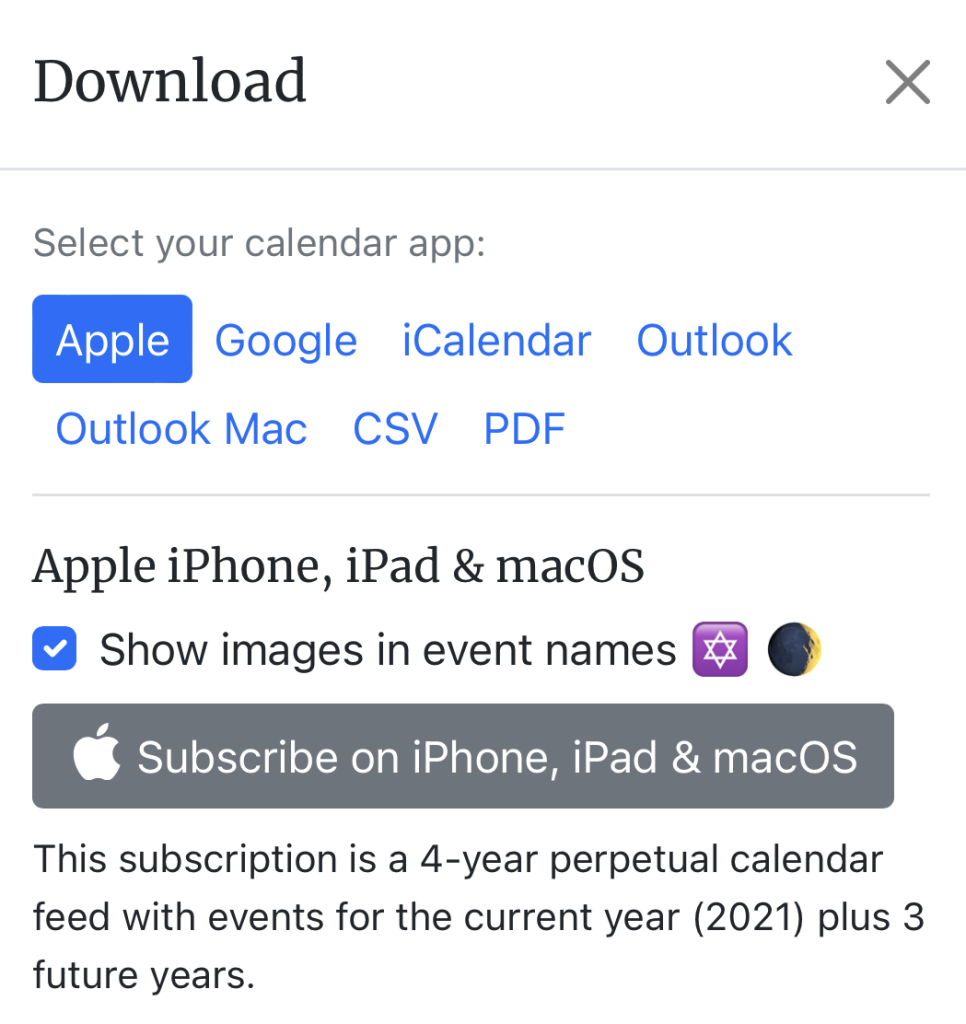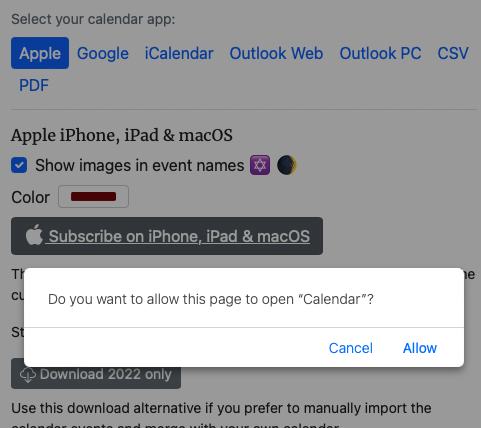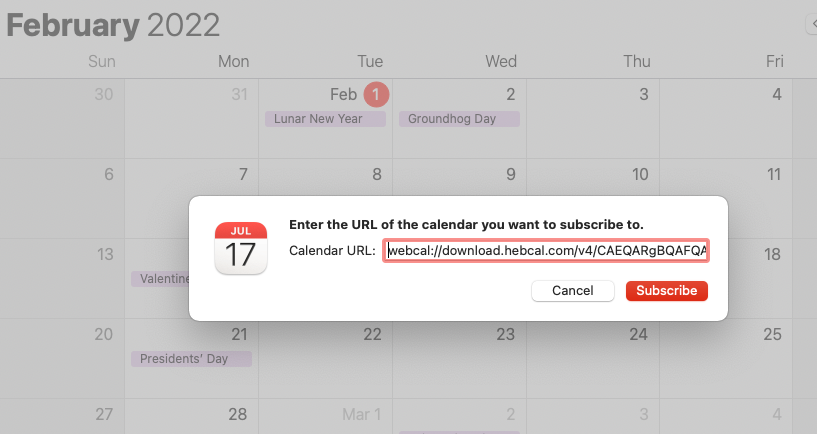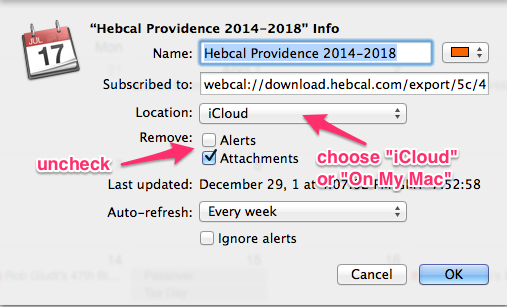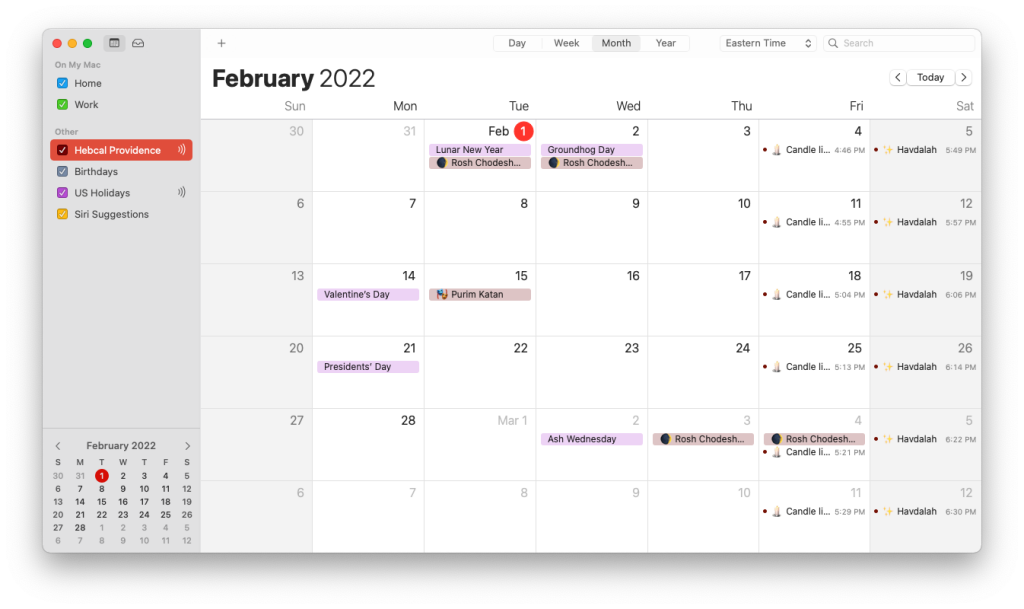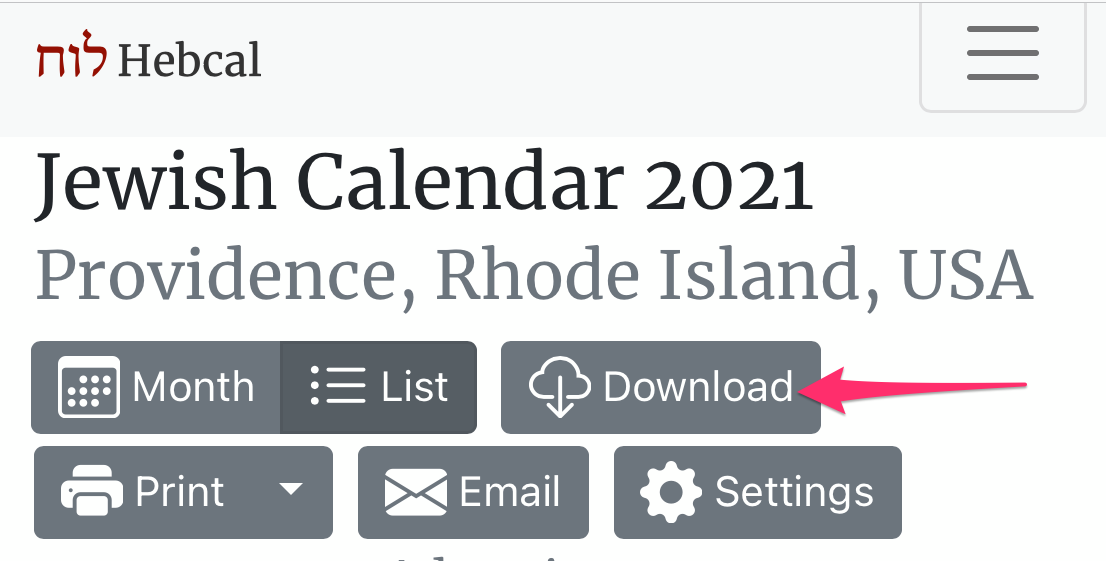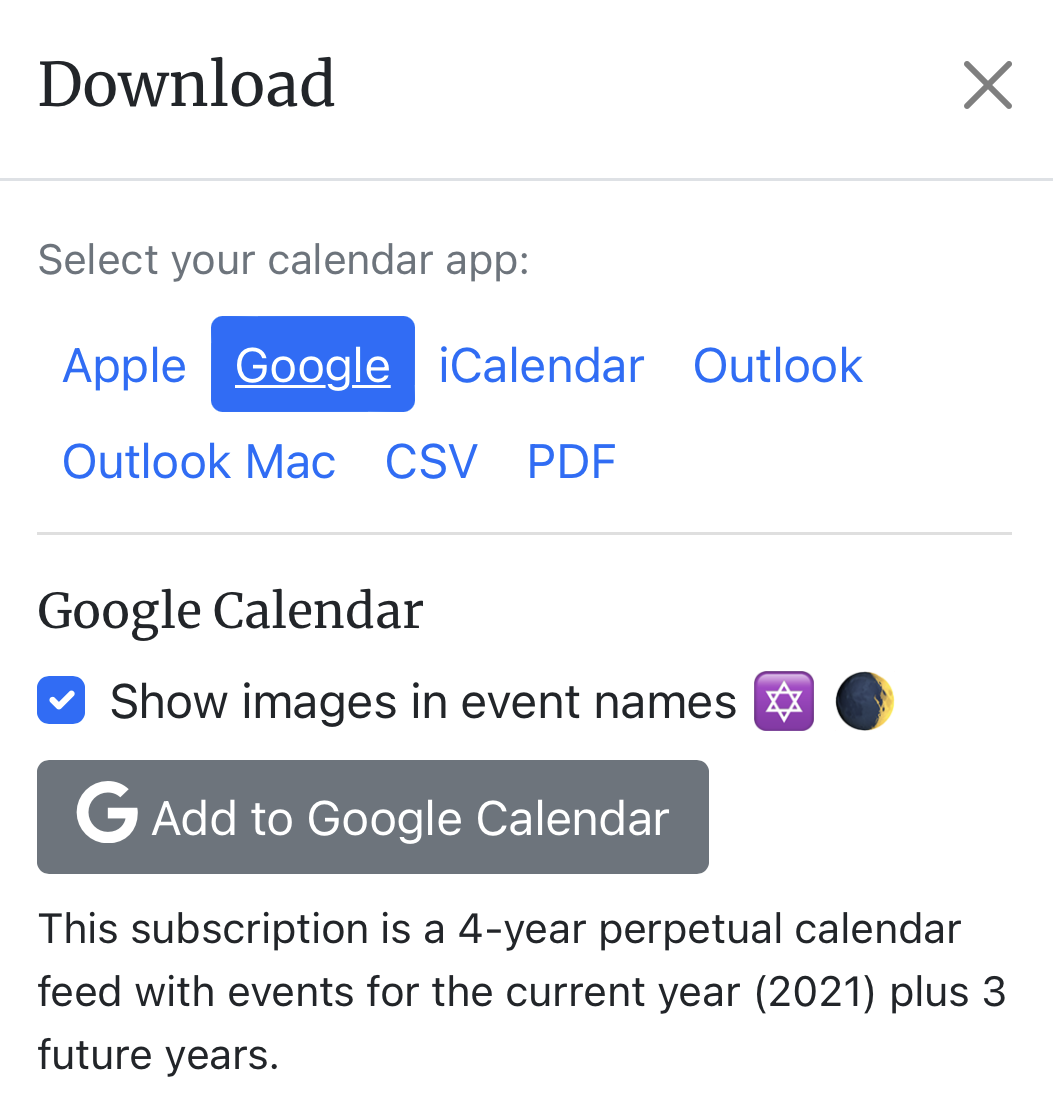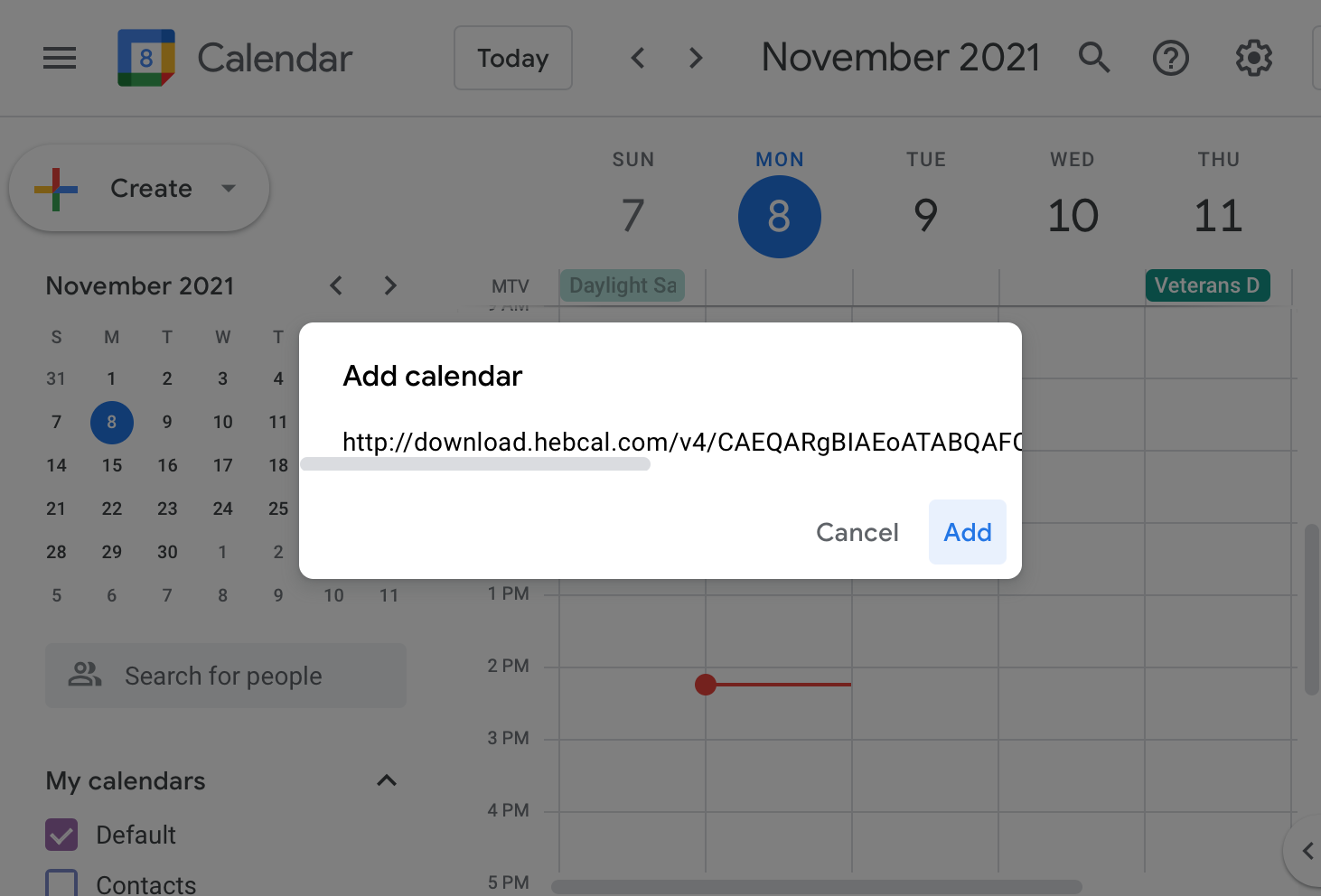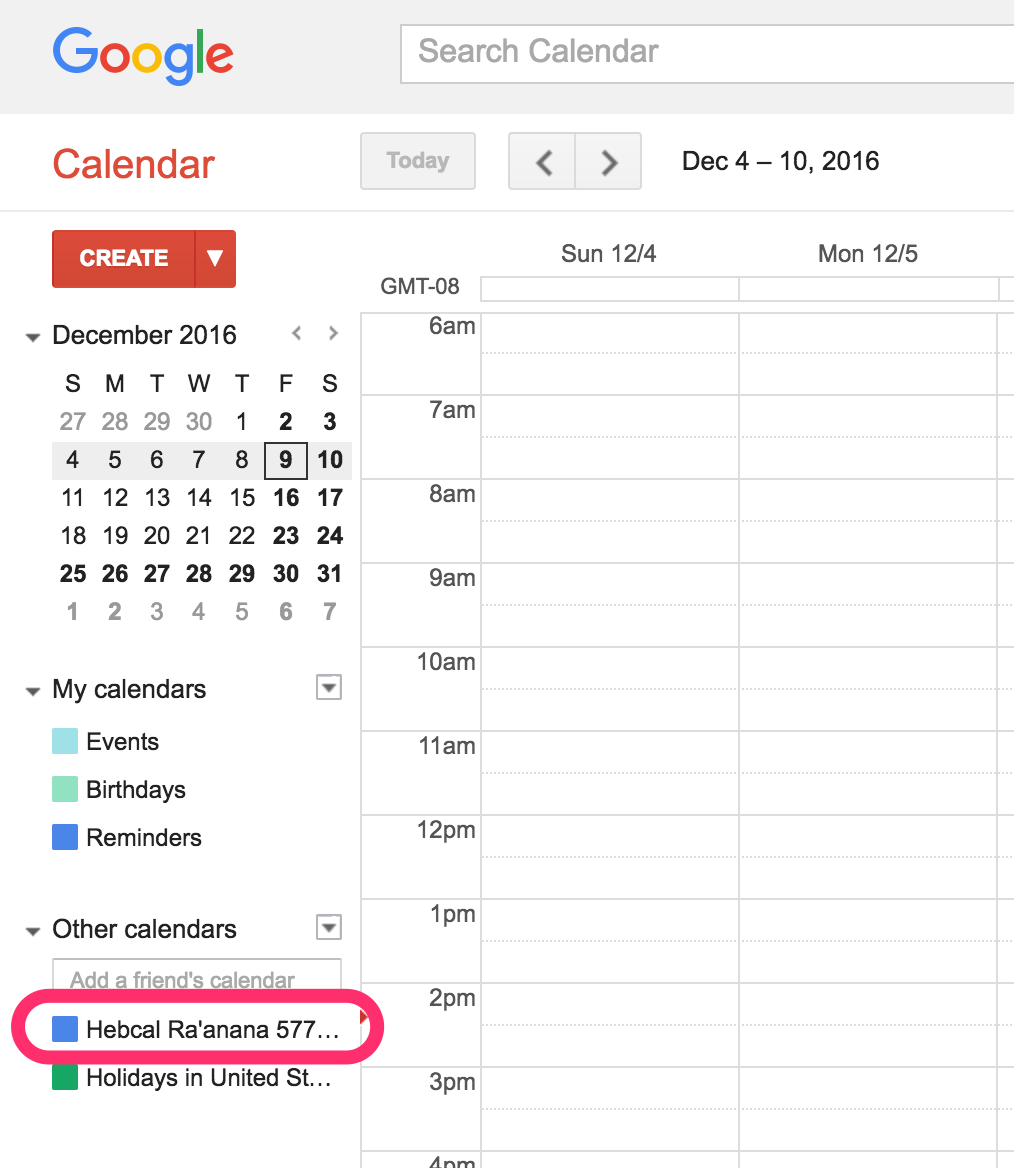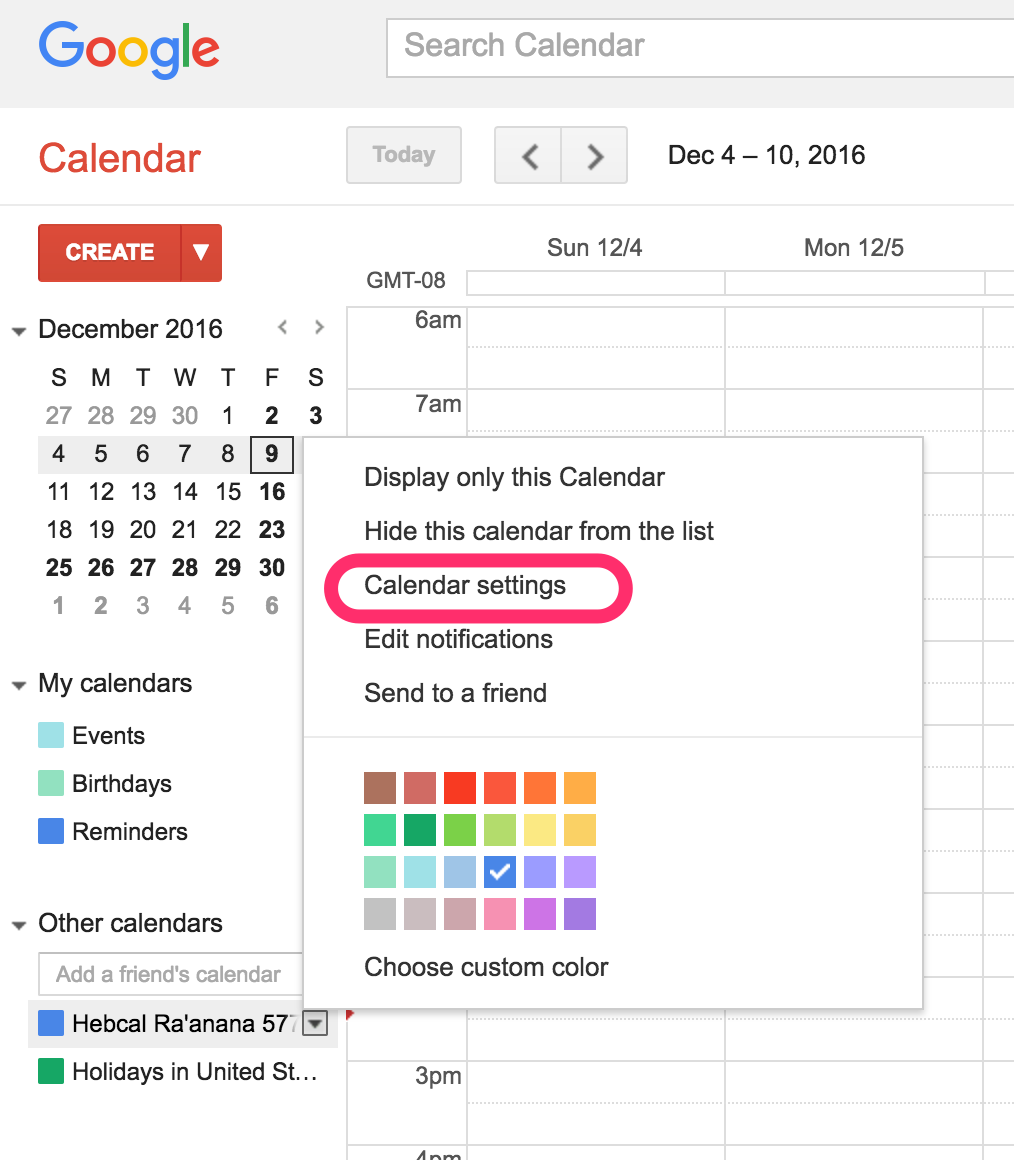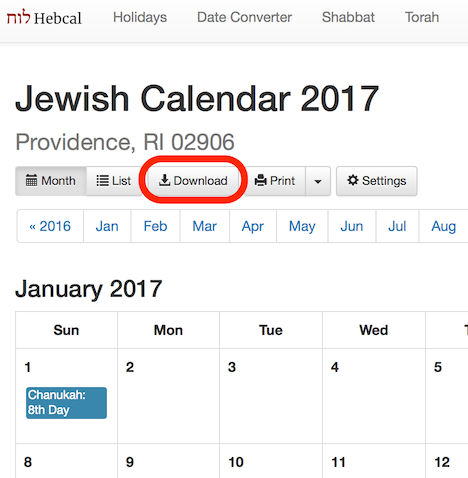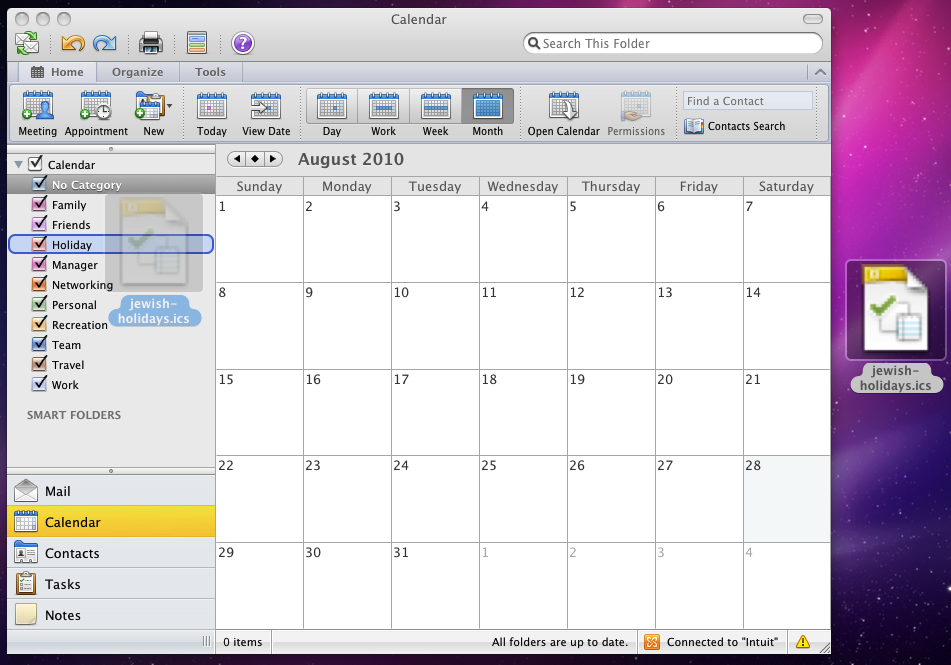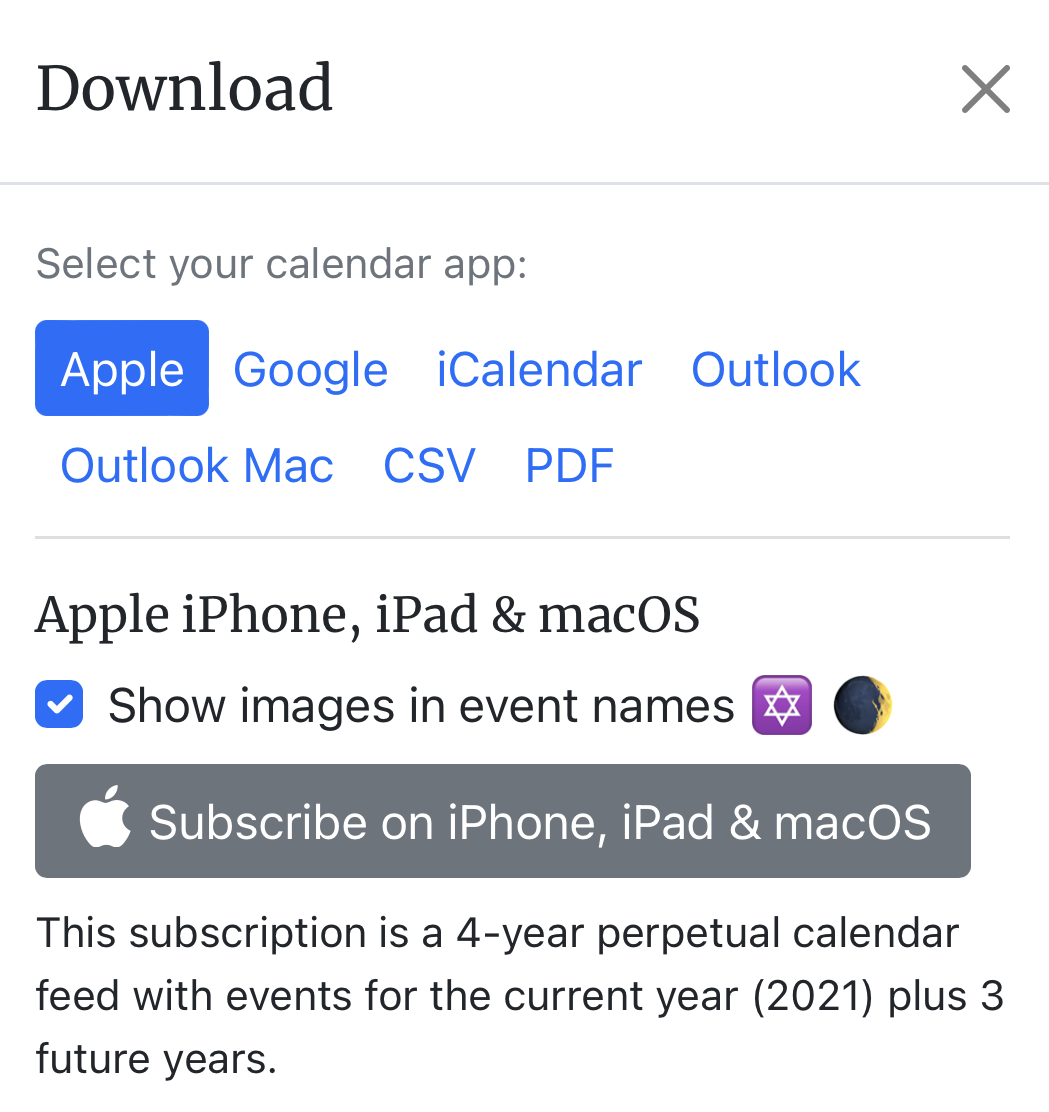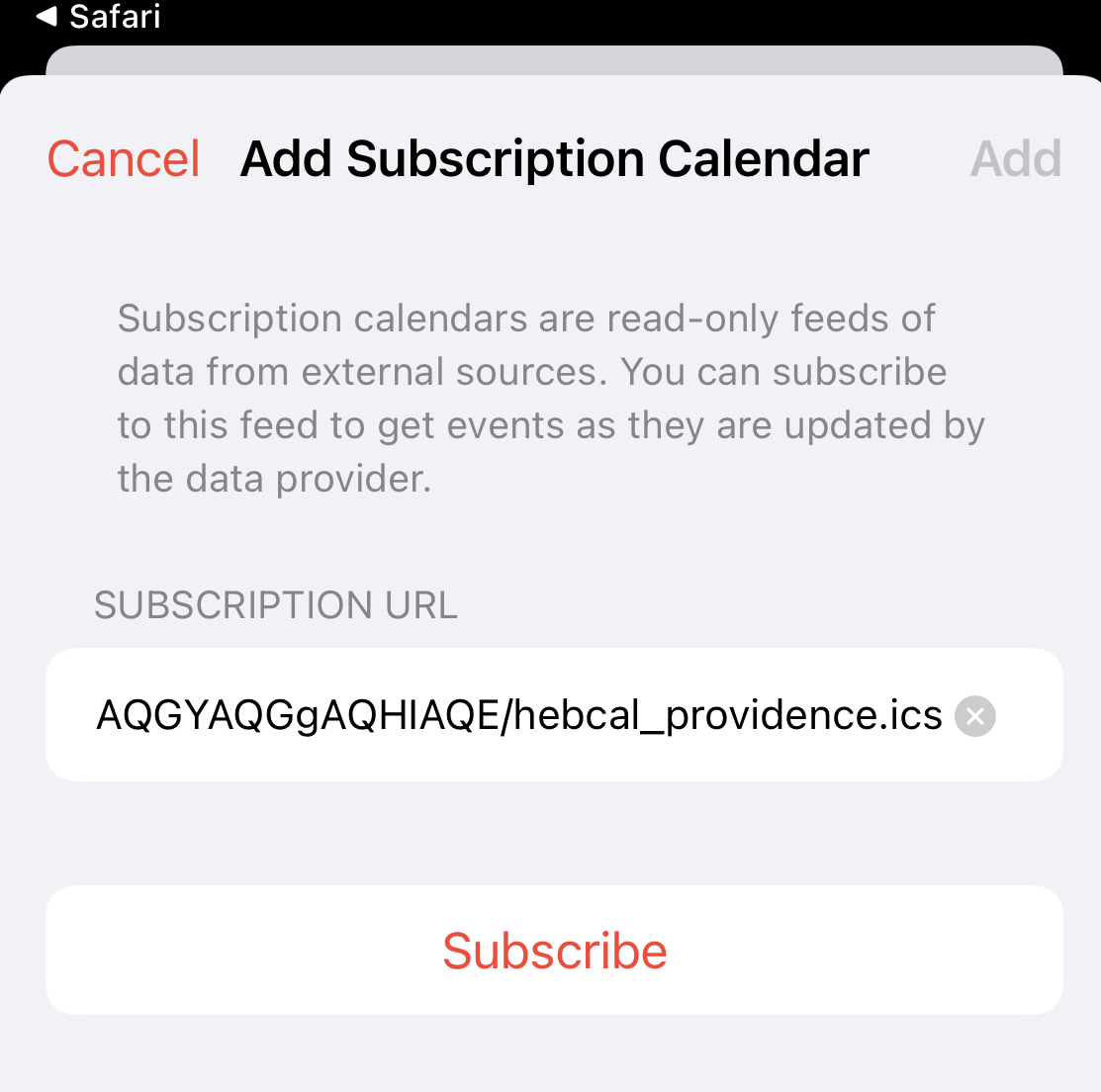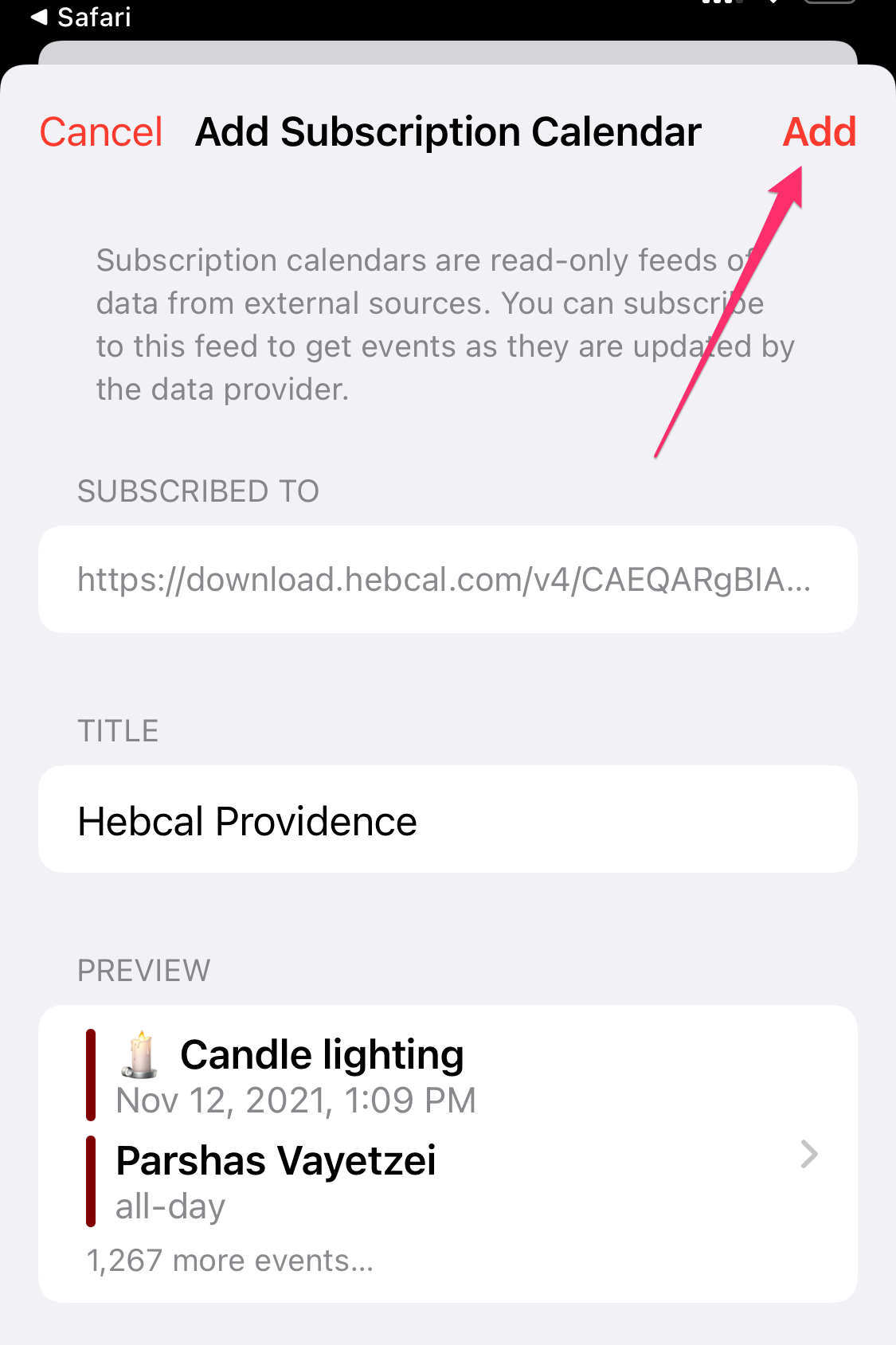Follow these instructions to add a Hebcal Jewish holiday calendar to older versions of Microsoft Outlook. This article applies to Outlook 97, 98, 2000, 2002, 2003 for Windows.
First, you’ll need to download an Outlook CSV (Comma-separated values) file from hebcal.com:
1. Open a web browser on your Microsoft Windows computer.
- to download holidays and candle-lighting times, navigate to https://www.hebcal.com/hebcal
- OR, to download Yahrzeit + Anniversary calendar, navigate to https://www.hebcal.com/yahrzeit
2. Fill out the form with your preferences and click the Create Calendar button
3. Click the Download… button
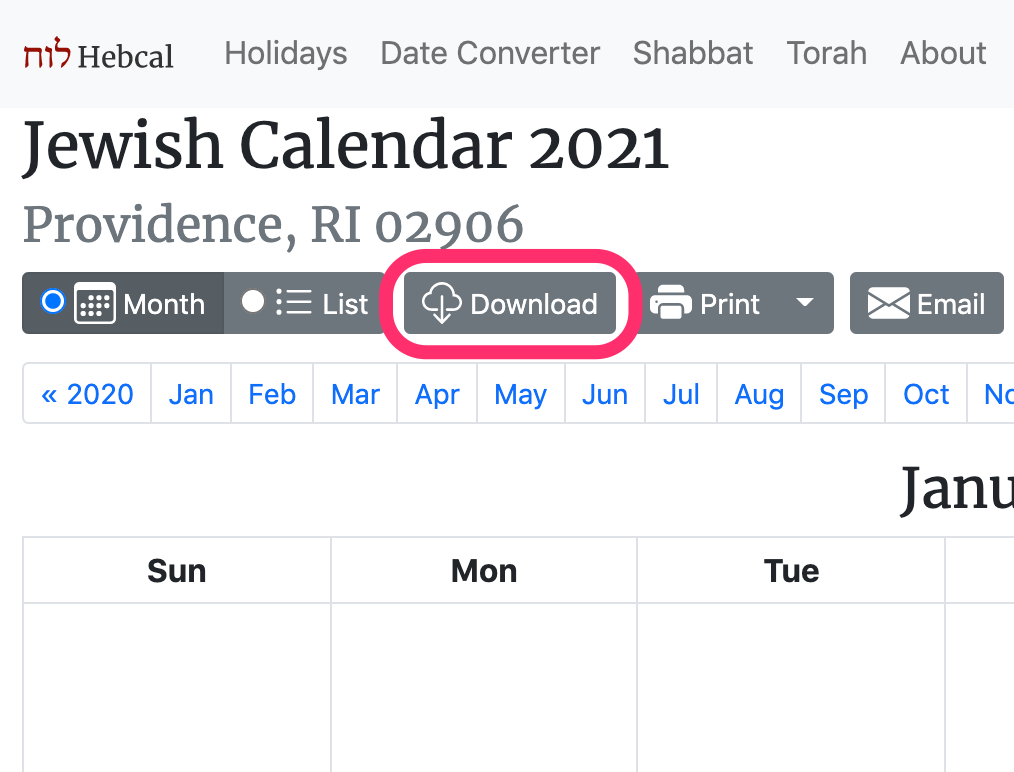
4. Select the CSV option from the Download dialog box
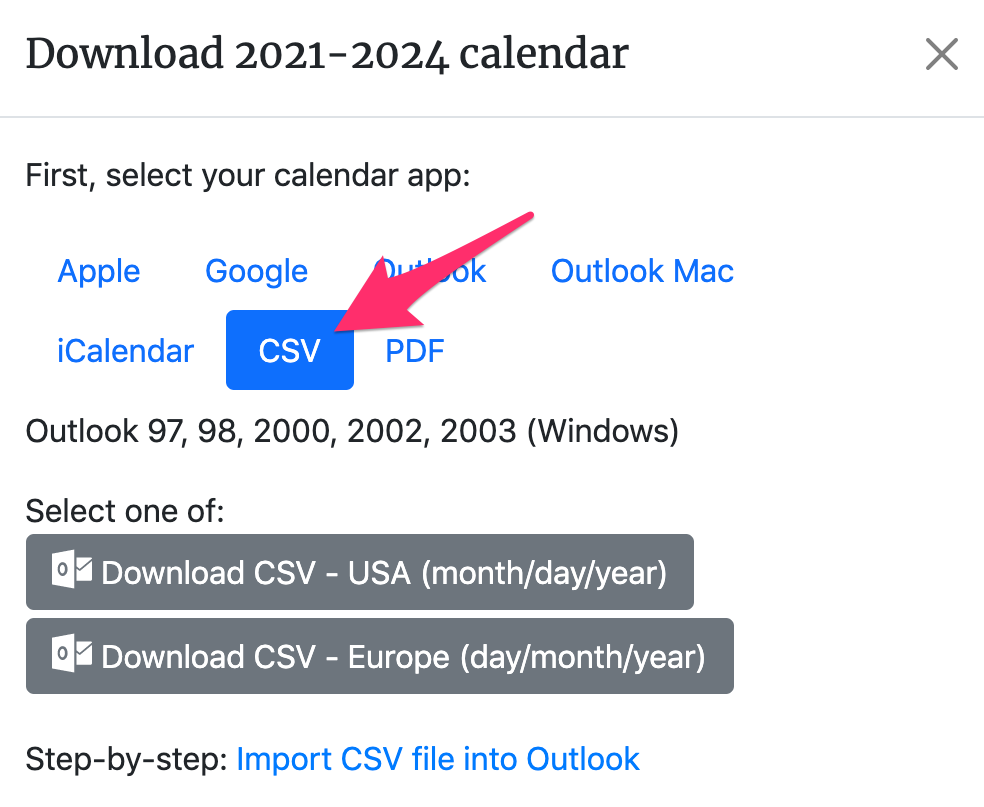
5. In the dialog box, select one of the two Download buttons – either Outlook CSV – USA date format (month/day/year) or Outlook CSV – European date format (day/month/year) (depending on whether you want USA or European date formats).
6. When prompted, specify a convenient name and location for the hebcal_DATE_LOCATION.csv file in the “Save As” dialogue box. We recommend saving the file on the Desktop
Next, import that file into Outlook:
- Open Microsoft Outlook
- Select the File -> Import and Export… menu option
- Select “Import from another program or file” and click Next
- Select “Comma Separated Values (Windows)” and click Next
- Find the hebcal_DATE_LOCATION.csv file you downloaded and select “Do not import duplicate items” and click Next
- Select Calendar and click Next. This will import your chosen file
Included in the Hebcal Jewish holiday downloads are options to select major holidays (Rosh Hashana, Yom Kippur, Pesach, etc.), minor holidays (Purim, Chanukah, etc.), special Shabbatot, public fasts (Tish’a B’Av, etc.), Rosh Chodesh, and modern holidays (Yom HaAtzma’ut, etc.).