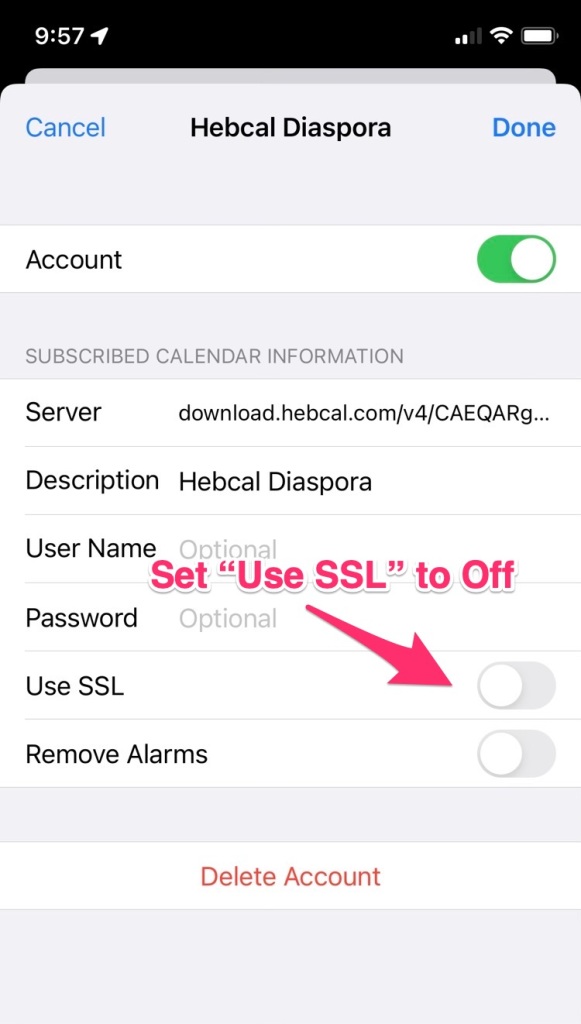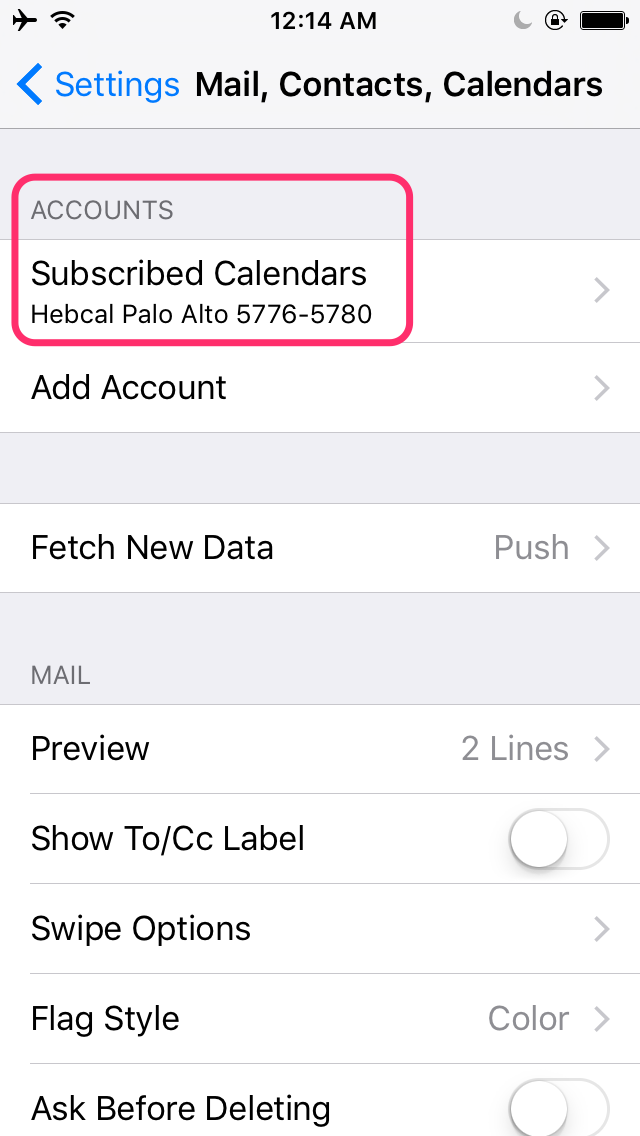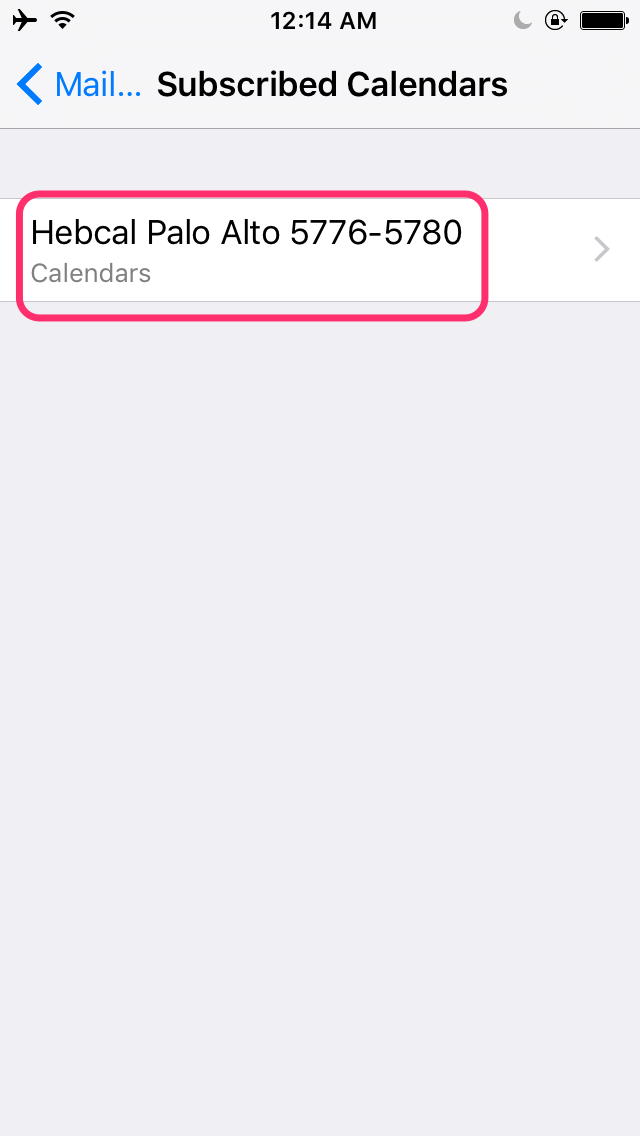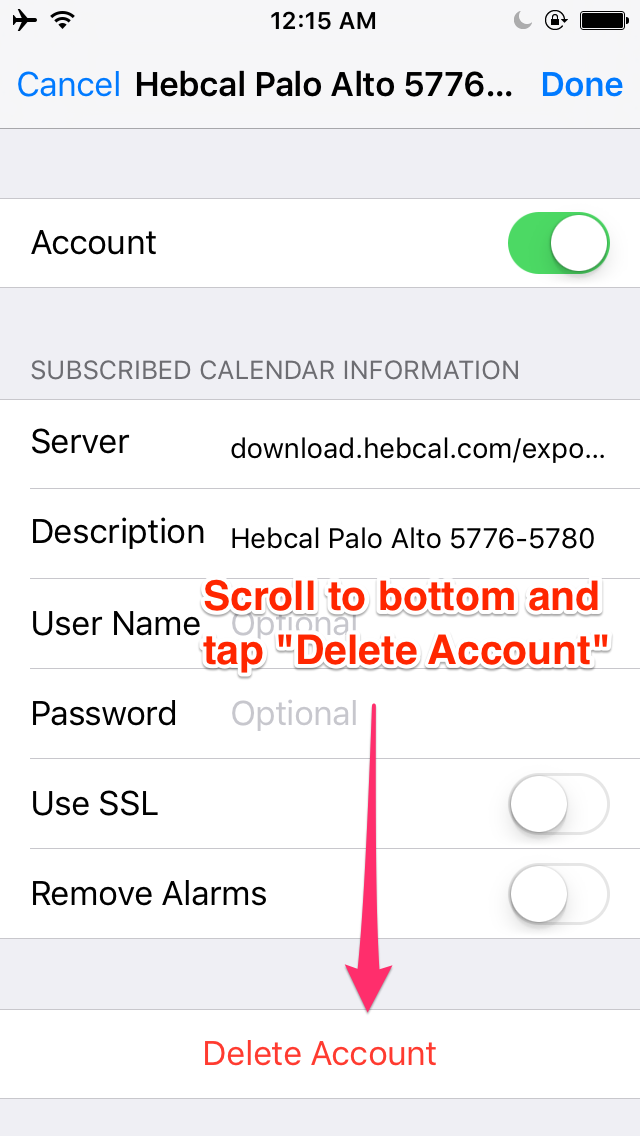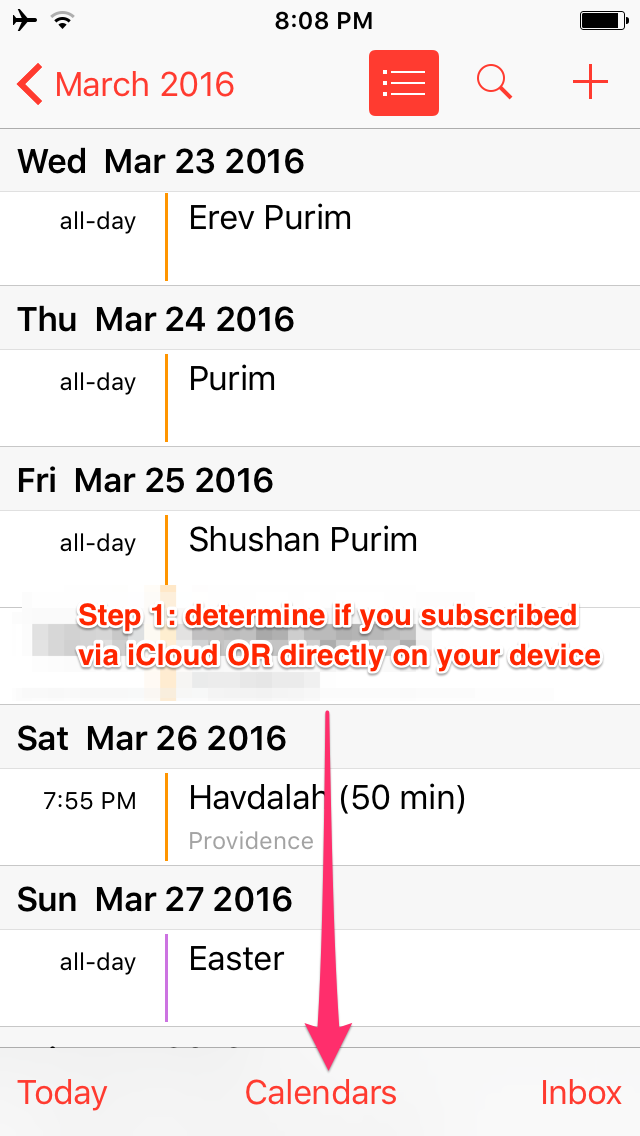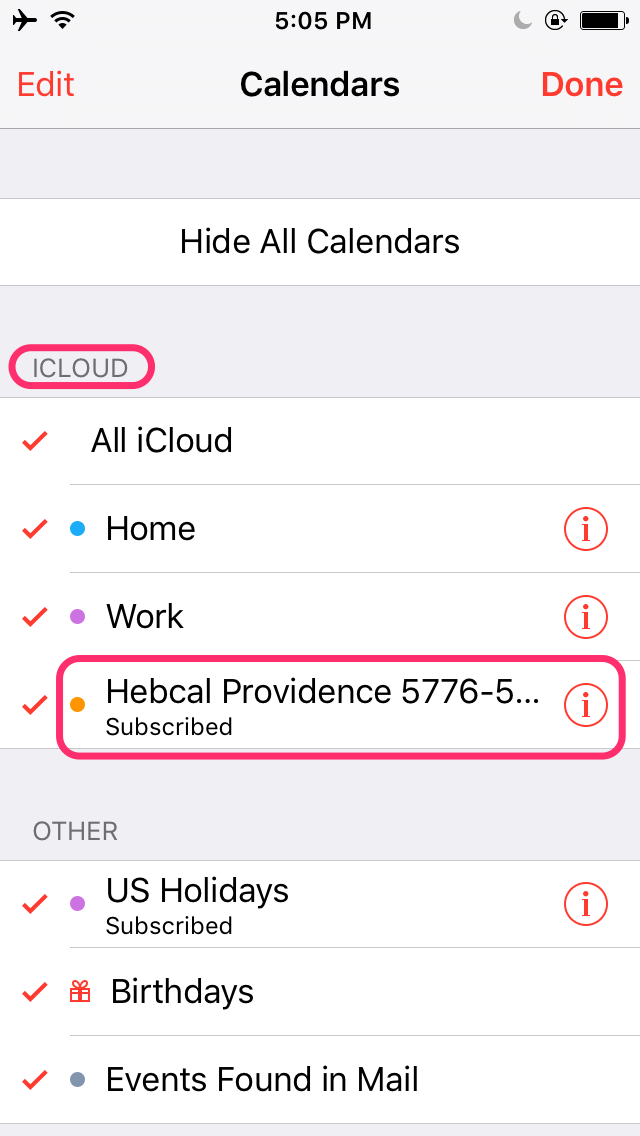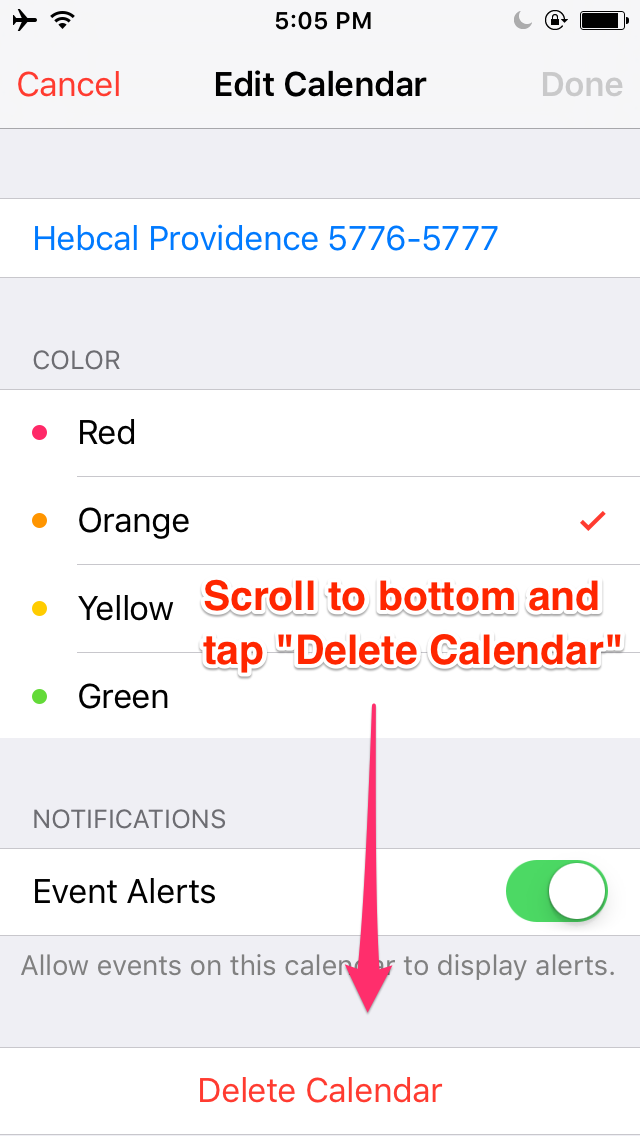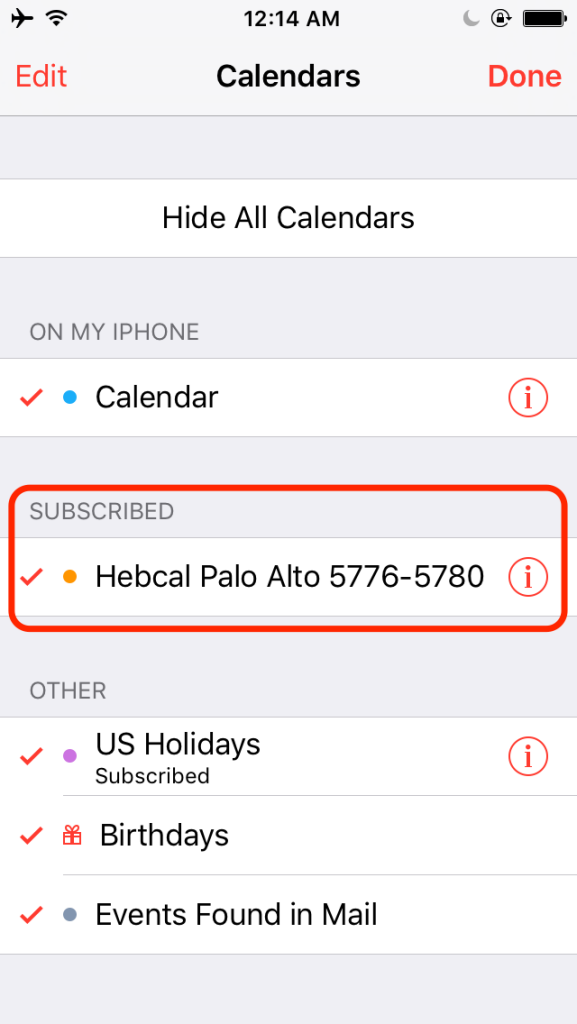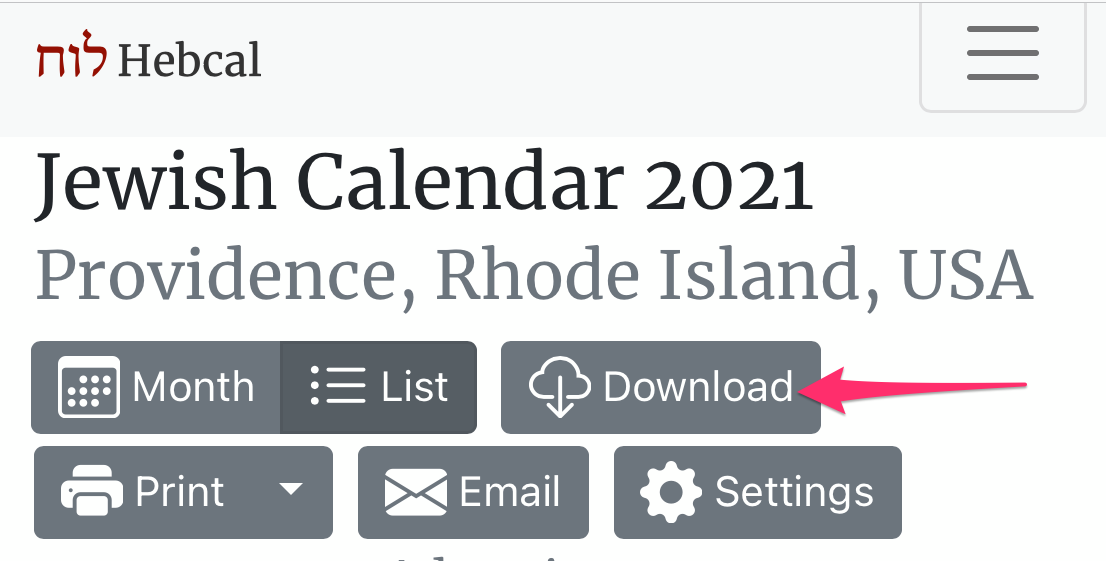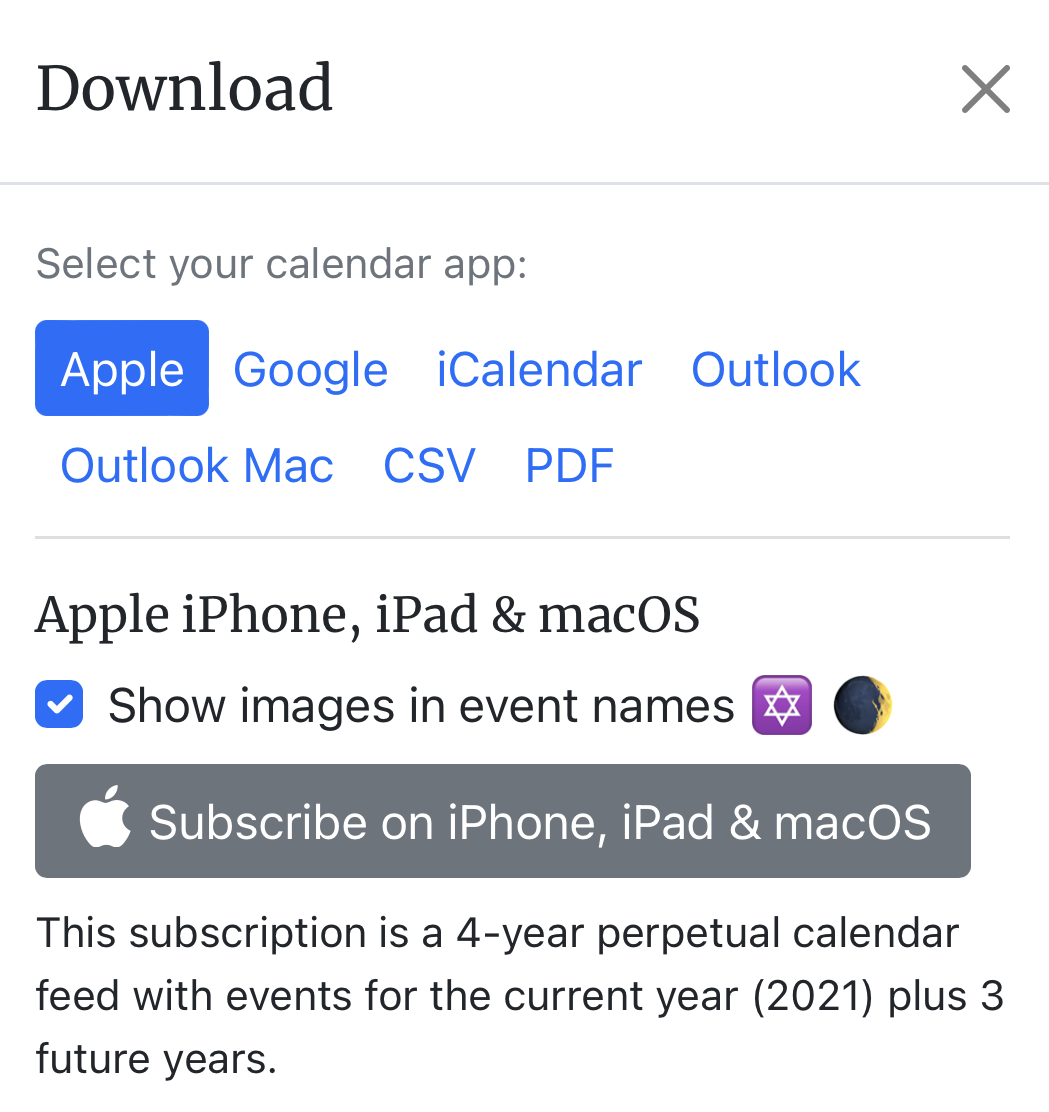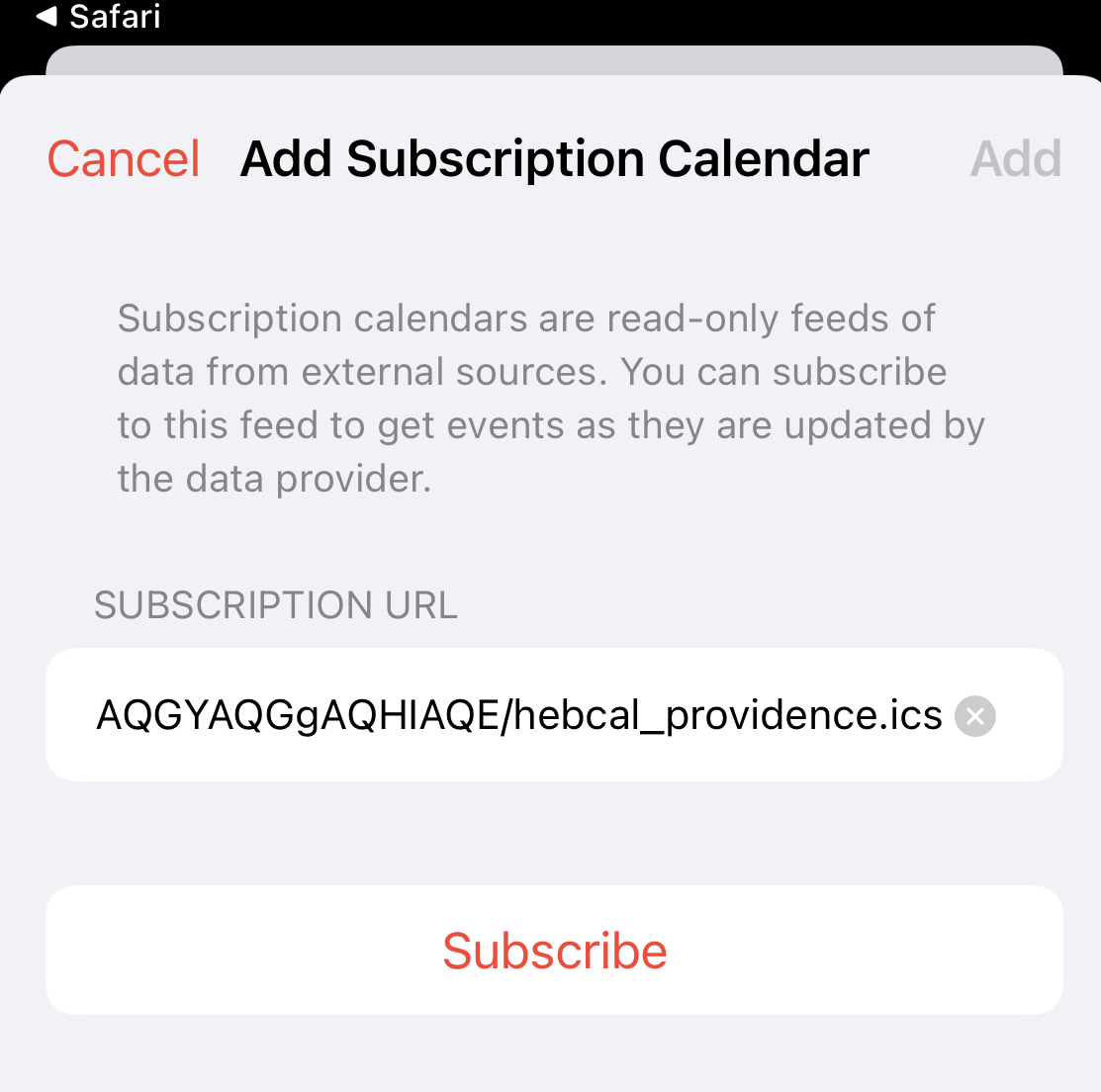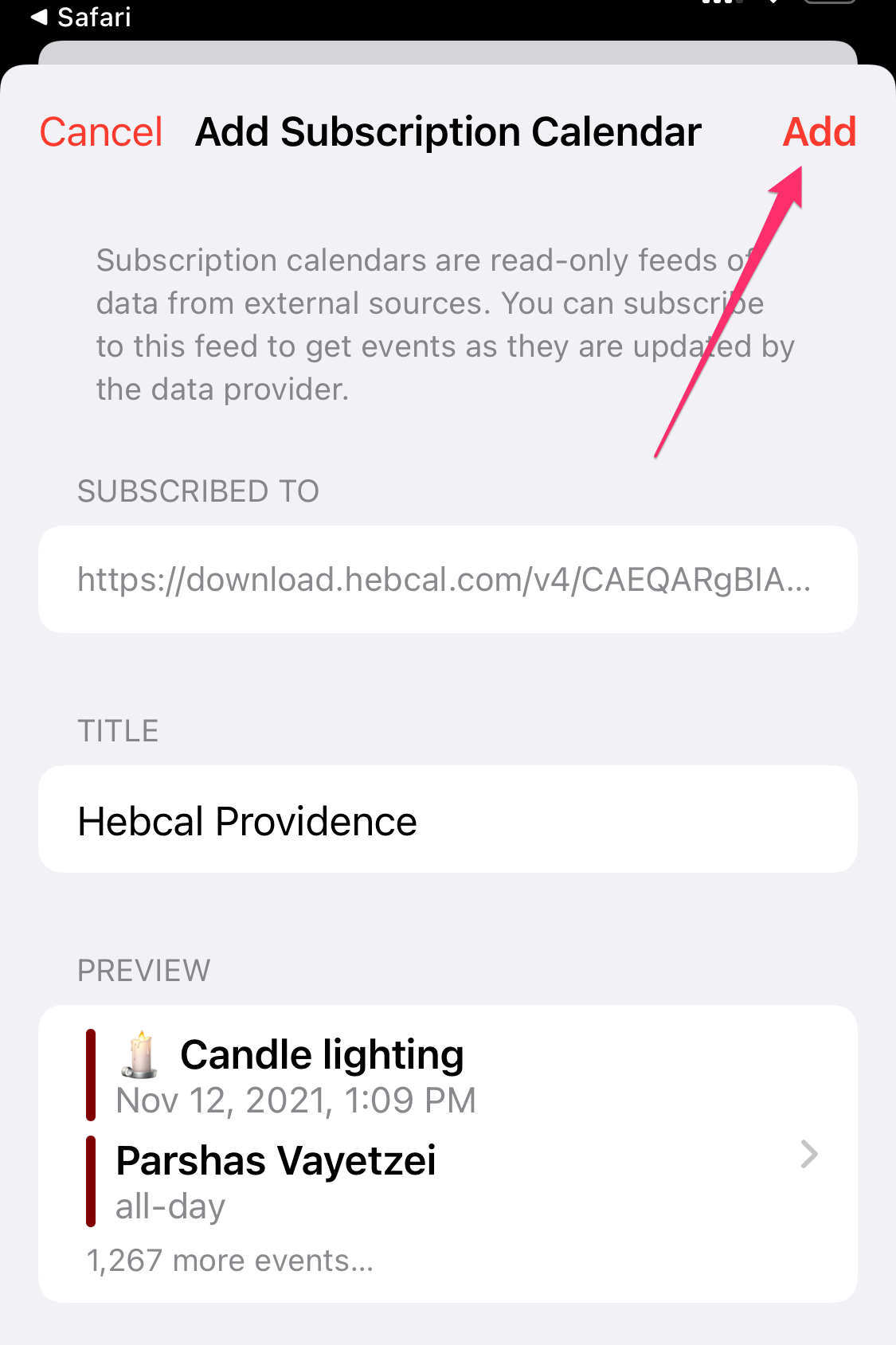If you haven’t signed into a public WiFi or you don’t have access to the Internet, your iPhone may display an error message about the server identity of download.hebcal.com.
This article describes a couple of ways to fix the problem.
The exact error message looks like this:
Cannot Verify Server Identity
The identity of “download.hebcal.com” cannot be verified.
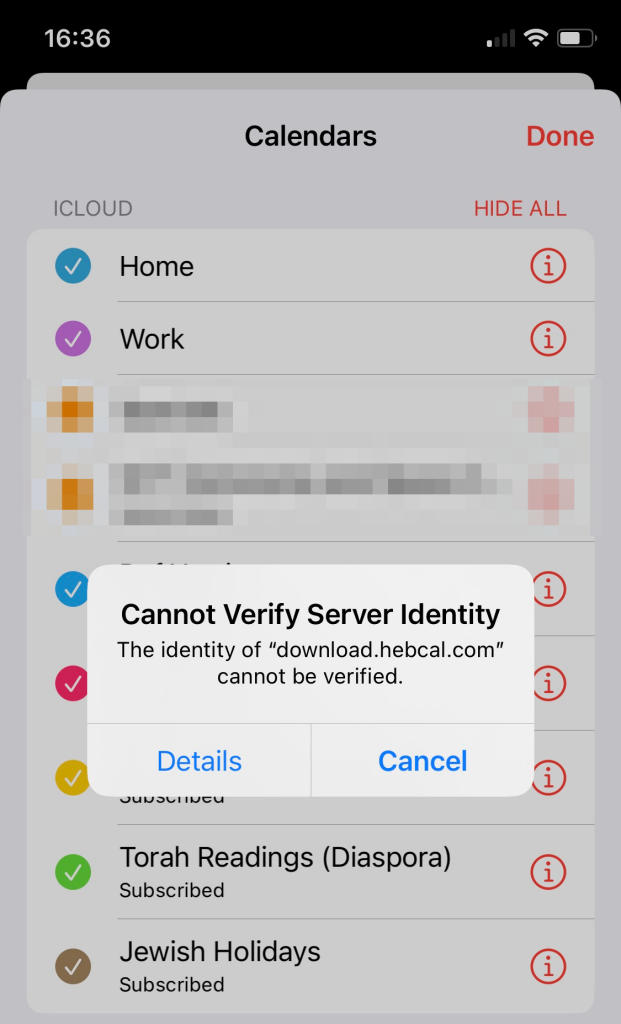
Fix 1: sign into public WiFi
If you are on a public WiFi, sign into the WiFi (see “Use captive Wi-Fi networks on your iPhone, iPad, or iPod touch“). Or, disable WiFi completely and use your mobile data. Usually this will fix the problem.
Sometimes you’ll need to do the above and also restart your phone.
Fix 2: disable SSL for download.hebcal.com calendars
Another way you can fix it is to disable SSL for the calendar. This will cause your iPhone to refresh any subscribed calendar feeds over HTTP instead of HTTPS.
To disable SSL for a Hebcal calendar that, go to Settings > Calendar > Accounts > Subscribed Calendars > Hebcal and the set “Use SSL” to Off.
Here’s an example screenshot showing the recommended settings: